APRENDA COMO FAZER UM GIF DE TEXTO NO PHOTOSHOP CS3!
PRIMEIRO PASSO
Abra o photoshop e Pressione Ctrl+N para criar um novo documento! Defina a altura e largura que você deseja. Modo de cor em RGB com fundo branco, pressione Ok. Pressione a letra T do teclado e escreva seu texto usando a cor preta. OBS: Se quizer altere a cor do texto e do fundo.
SEGUNDO PASSO
Pressione Ctrl+J para duplicar a layer, pressione a letra T novamente para selecionar a Horizontal Type Tool, selecione toda a palavra e mude a cor da palavra para vermelho.
TERCEIRO PASSO
Desabilite a visibilidade da layer com a palavra em vermelho clicando no olho que existe na frente da layer na paleta de layers. Agora vá em Window e em seguida Animation, a paleta Animation irá aparecer na sua tela! Você verá que existe apenas um frame na paleta, clique no ícone do documento que está ao lado da lata de lixo na paleta Animation chamado Duplicates Selected Frames, isto irá duplicar seu frame. Agora você possui dois frames iguais, porém para criar a animação você precisa de pelo menos dois frames diferentes! Então na paleta de layers ative novamente a visibilidade da layer que contém a palavra em vermelho clicando onde você desabilitou, e você verá que na paleta Animation seu segundo frame aparece com a palavra em vermelho também.
QUARTO PASSO
Agora clique na pequena seta que está abaixo dos frames, esta seta apresenta ao seu lado a duração em segundos de cada frame na animação, ao clicar na seta um menu irá abrir com diversas opções, escolha o tempo que deseja é recomendado um segundo para esse gif! Selecione o mesmo tempo em todos os frames, click no último frame e Agora clique no ícone Tweens Animation Frames, é um pequeno ícone que apresenta uma série de pequenos quadrados em sequencia, este ícone define a suavização entre as animações, na caixa que ira abrir na parte de cima click na seta e defina first frame e click em ok.
ÚLTIMO PASSO
Você verá que uma série de frames foram criados automaticamente pelo Photoshop, na realidade 5 como foram definidos na caixa que se abriu antes, agora clique no primeiro frame da esquerda para a direita e defina next frame, isto fará com que o Photoshop crie mais frames voltando para a cor do primeiro frame, clique no primeiro frame e clique no botão de Play, você verá que a letra vai do preto para o vermelho e depois volta para o preto em uma transição suave, terminada a animação você pode fechar a paleta de Animation. Para salvar seu gif com movimento, vá em File depois em Save For Web & Devices. Click em save defina o nome e salve onde desejar, e está pronto seu gif. Ele ficara como a palavra olá no começo do tutorial!!
LEMBRAMOS QUE ESSE PRINCÍPIO É BÁSICO! EM BREVE ESTAREI ENSINANDO OUTRA MANEIRA. TAMBÉM ENSINAREI COMO FAZER GIFS COM FOTOS ETC…. GOSTOU? TEM ALGUMA DÚVIDA OU SUGESTÃO? ENTRE EM CONTATO CONOSCO, O EMAIL ESTÁ NO RODAPÉ DO SITE.
APRENDA COMO EMAGRECER NAS FOTOS!
Abra o photoshop e pressione file em seguida open:
Na janela que ira se abrir, procure em seu computador pela foto desejada e click em abrir! Vou usar como exemplo a foto de um desenho para não constranger ninguém!
Agora na parte de cima click em filter em seguida em liquify:
E se abrirá a seguinte janela:
APRENDA A TRANSFORMAR SUA FOTO EM DESENHO
Abra o photoshop, click em file depois em open e escolha qual foto você quer transformar. Vou usar a foto abaixo como ilustração.
Pressione Ctrl+J para duplicar a layer, vá em Image/Adjustments/ Desaturate. Para tirar a saturação da foto. Ela irá ficar preto e branco.
Agora pressione ctrl+j 2 vezes, para criar mais 2 cópias. Do lado direito na palheta de layer deve ficar assim:
Vá em Layer/ New Adjustment Layer/ Hue/Saturation, click em ok e em saturation no meio defina –100 e click em ok.
Agora clique na layer1 que fica do lado direito logo acima de background, e click emfilter/artistic/colored pencil e vá ajustando os valores até você obter mais ou menos o seguinte:
Agora clique na layer1 copy e vá em Filter/ Brush Strokes/ Dark Strokes, e Ajuste mais ou menos como a foto abaixo e click em ok.
Agora clique na layer1 copy 2 e click em Filter Stylize/ Find Edges e depois em Filter/ BrushStrokes/ Dark Strokes, e deixe parecido como na ilustração abaixo:
Agora defina os valores da opacidade da layer1 em mais ou menos 40%. Mude o modo do lado, de normal para lighten, na layer1 copy defina o modo de normal para lighten e defina a opacidade em mais ou menos 50%, na layer 1copy2 mude o modo da layer paramultiply ,com mais ou menos 25% de opacidade, volte na layer1 e mude para 50%. Sua foto ficará como a foto abaixo, click em file e save as.. Defina para jpeg, salve e pronto.
APRENDA COMO REMOVER OBJETOS DAS FOTOS
Abra o photoshop, vá em file / open e escolha a foto que você deseja alterar. Vou usar a foto abaixo:
Vamos remover a xícara usando a ferramenta clone stamp tool! Aperte a letra s do teclado para selecionar o pequeno carimbo a esquerda. Agora defina o tamanho do brush a ser usado, como na figura acima.
Selecione um ponto como na imagem acima, aperte alt e de um click com o botão esquerdo do mouse! Agora vá clicando em cima do objeto que deseja remover, no meu caso a xícara. Note que ela vai desaparecendo! Click em todo o objeto até desaparecer por completo. No meu caso ficou assim:

Para salvar é só clicar em file depois em save.









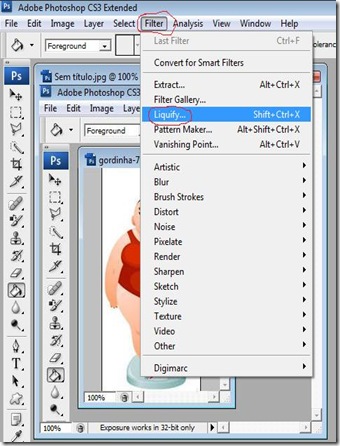






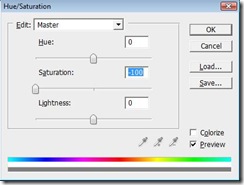






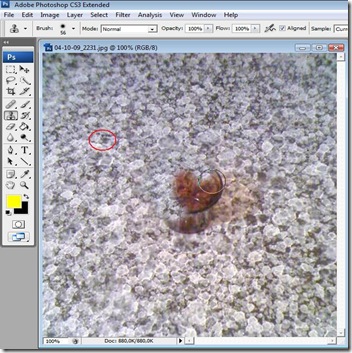

0 comentários:
Postar um comentário