Quando pensamos em baixar vídeos do Youtube, certamente nos lembramos do famoso Atube Catcher, que é um dos programas mais usados para essa finalidade. O que muitos não sabem, é que além de fazer download de vídeos do Youtube e convertê-los para diversos formatos, o Atube Catcher possui várias outras funções…
Para fazer o download do programa clique aqui. Após ter executado a instalação aparecerá à tela inicial do programa, que serve para baixar vídeos do Youtube, e de vários outros sites, inclusive daqueles que não posso citar aqui.
Funções do programa:
Screen Recorder – Essa função serve para capturar imagens da tela do computador, de forma semelhante ao famoso ‘’Camtasia Studio’’.
Vídeo Converter – Serve para converter vídeos e músicas em diversos formatos.
DVD/CD Creator – Serve para criação de CDs, DVDs e VCDs. Através dessa função poderão ser criados DVDs de vídeo nos formatos NTSC ou PAL.
Audio Recorder – Serve para gravar áudio diretamente do microfone, sem limite de tempo.
MP3 Downloader – Serve para baixar músicas em MP3 com praticidade e rapidez.
Stream Catcher – Este recurso é muito útil para gravar vídeos de qualquer site da web.
Aprenda a usar todas essas funções nos tutoriais abaixo:
Tela inicial/Normal mode
Nesta tela você poderá fazer download de vídeos do Youtube, e de vários outros sites.
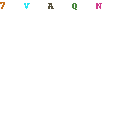
Em “URL”, cole o link do vídeo que deseja fazer o download.
Em ”Salvar para’’, selecione a pasta de destino do vídeo, que por padrão fica em ‘‘vídeos”.
Em “Perfil de saída” Selecione o formato desejado para o vídeo.
Em ”Salvar para’’, selecione a pasta de destino do vídeo, que por padrão fica em ‘‘vídeos”.
Em “Perfil de saída” Selecione o formato desejado para o vídeo.
Selecione a opção “Enable Youtube HQ/HD”, para ativar o download em HD no Youtube.
Selecione a opção “Manter arquivos originais após a conversão”, para salvar o arquivo original do vídeo, (Recomendo desabilitar essa opção).
Selecione a opção ‘’Shutdown PC’’ para desligar o PC quando o download terminar.
Agora é só clicar em baixar e esperar o download do vídeo ser concluído.
Screen Recorder
Essa função é muito útil para quem deseja gravar a tela do PC, principalmente para pessoas que gravam gameplays e tutoriais como eu. Ao selecionar essa opção aparecerá a seguinte tela:
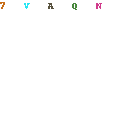
Em “Selecione área da tela”, Selecione a área da tela que deseja gravar.
Em “Fonte de Aúdio”, escolha a fonte do áudio, microfone ou áudio interno do computador.
Em “Formato de saída”, selecione o formato desejado para o vídeo.
Em “A pasta de saída”, selecione a pasta de destino do vídeo.
Em “Opções de gravação”, você poderá escolher várias opções como tempo de início, fim, e personalizações em geral.
Em “Fonte de Aúdio”, escolha a fonte do áudio, microfone ou áudio interno do computador.
Em “Formato de saída”, selecione o formato desejado para o vídeo.
Em “A pasta de saída”, selecione a pasta de destino do vídeo.
Em “Opções de gravação”, você poderá escolher várias opções como tempo de início, fim, e personalizações em geral.
OBS: Deixe selecionada a opção ‘’Cursor Record’’ para mostrar a seta do mouse na gravação.
Clique em “Iniciar” para começar a gravação, e em ‘’Parar’’ para finalizar.
Vídeo Converter
Enquanto muitos usam programas ‘’complexos’’ para converter vídeos e músicas, eu uso o Atube Catcher, pois essa tarefa é muito simples. Clique na aba “Vídeo converter” e você verá essa tela:
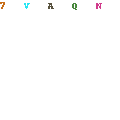
Clique em “Adicionar” para adicionar vídeos ou músicas a serem convertidas. É permitido converter apenas um arquivo por vez.
Em “Perfil de saída”, selecione o formato para o qual o vídeo será convertido.
Em “Salvar para”, selecione a pasta de destino do vídeo.
A opção “Unir arquivos”, deve ser utilizada quando um vídeo está dividido em duas ou mais partes.
Em “Salvar para”, selecione a pasta de destino do vídeo.
A opção “Unir arquivos”, deve ser utilizada quando um vídeo está dividido em duas ou mais partes.
Agora é só clicar em “Converter” e esperar o programa cumprir o seu trabalho.
DVD/CD Creator
Ao clicar sobre essa opção irá aparecer a seguinte tela:
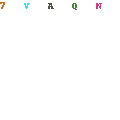
Em “Device”, você escolhe a gravadora que usará para gravar o CD ou DVD.
Em “Disc title”, digite o nome que você deseja para ser o titulo do CD ou DVD.
Em “Project”, selecione um dos formatos disponíveis, (recomendo o NTSC).
Agora arraste os arquivos que você deseja gravar, para dentro do Atube, e para finalizar clique em “Gravar DVD”.
Em “Project”, selecione um dos formatos disponíveis, (recomendo o NTSC).
Agora arraste os arquivos que você deseja gravar, para dentro do Atube, e para finalizar clique em “Gravar DVD”.
Áudio Recorder
Ao clicar nessa opção aparecerá a seguinte tela:
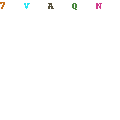
Em “Audio Device”, escolha o tipo de entrada para gravação.
Em “Imput Pin”, selecione “Volume principal”.
As opções do “Output Settings”, são as configurações de saída. Selecione o formato de saída (MP3, WAVE ou WMA). Selecione as outras opções conforme a sua preferência.
Em “Target path”, selecione a pasta de destino da sua gravação, e clique em “Start” para iniciar.
Em “Imput Pin”, selecione “Volume principal”.
As opções do “Output Settings”, são as configurações de saída. Selecione o formato de saída (MP3, WAVE ou WMA). Selecione as outras opções conforme a sua preferência.
Em “Target path”, selecione a pasta de destino da sua gravação, e clique em “Start” para iniciar.
MP3 Downloader
Para começar a baixar as suas músicas preferidas, clique na aba “MP3 Downloader” e irá aparecer a seguinte tela:
Agora é só digitar o nome da música que deseja baixar no campo “Hot Search” e depois clicar em “Search MP3!”.
Clique sobre alguma música para ouvi-la.
Se quiser fazer o download, clique com o botão direito sobre a música e depois clique em “Download MP3“.
Agora clique na aba “My downloads” para acompanhar o andamento dos downloads.
Se quiser fazer o download, clique com o botão direito sobre a música e depois clique em “Download MP3“.
Agora clique na aba “My downloads” para acompanhar o andamento dos downloads.
OBS: Não entramos em detalhes sobre algumas funções como a ‘’Stream Catcher’’, devido á falta de alguns softwares necessários para a execução, e pela falta de informações sobre as mesmas.








0 comentários:
Postar um comentário